
The Online Services view lists Shoutcast Radio & TV stations, a selection of AOL Radio stations (featuring CBS Radio), Winamp Music & Video streams, AOL Games, plus a host of various other 3rd-party services - some handpicked by us, some submitted by 3rd-party developers.
To subscribe to Channels, open the Media Library and go to the Online Services root view in the tree (left pane). Note, all the Channels are free, but some are ad-sponsored.
Click a screenshot to view the fullsize image (note, will open in a separate new window).
Online Services root view - Gallery & Subscriptions

Under the Featured, Most Popular and Recently Added tabs in the right-pane, select the Services/Channels you would like to subscribe to by clicking on any listed Service and then clicking the "Add to Winamp" button. These will then appear underneath the Online Services view in the left pane of the Media Library.
Select any of these to view the available content in the right pane.
The two examples covered below are of the SHOUTcast Radio and Winamp Music views.
You can use the Navigation Bar along the top to go Back, Forward, Home, Reload, or Stop.
You can also right-click on the Navigation Bar itself to access options where you can set it to appear at the top or bottom, or also set it to auto-hide (where a mouseover will then make it auto reappear).
You can also right-click on any of your subscribed Services (listed in the tree under Online Services in the left pane) to access a menu where you can Rate, Remove, Report or Get Info about that particular service. These same menu items are also available via the Options button on the far right of each subscribed channel's Navigation Bar.
Quick Genre: Select a music genre from the drop-down list.
Genre Selection: The full list of available genres is available via the 0-9 / A-Z selection bar. Or to reload the default 'Top 500' view, select 'Top500' at the end of the selection bar.
Config: Click the Config button to set preferences specific to the Shoutcast Radio view. See the screenshot and instructions below for further information.
Search: Type into the Search field to search for Stations, Artists, Genres, etc.
Sort Bars: Click the Name, Now Playing, Genre, Bitrate, Type or Listeners column headers to sort the list accordingly. Drag the separators inbetween each column to resize the columns to taste.
Station List: Mouse-over entries to view popup descriptions (for the longer entries). Use Shift + Click to select more than one station. Right-click selected items and choose Play, Enqueue or Bookmark. If required, you can change the default double-click and Enter actions via the Config (see below).
Buttons: Use the buttons at the bottom to go Back, Forward, Home, or to Stop or Refresh the current page/list.
SHOUTcast Radio Config

Bandwidth Limiter: Click the 'Modem' or 'Broadband' button to set dialup modem limits or hi-speed limits, or manually enter custom limits into the Min/Max Bitrate to Display fields.
Right-Click Action: Set the default Right-Click Action to one of: Menu, Play, Enqueue, or Bookmark.
Double-Left-Click Action: Set the default Double-Left-Click Action to one of: Play, Enqueue, or Bookmark.
Enter Key Action: Set the default Enter Key Action to one of: Play, Enqueue, or Bookmark.
Shift-Enter Key Action: Set the default Shift-Enter Key Action to one of: Play, Enqueue, or Bookmark.
Remember Last View: If selecting 'Yes', remembers the last Genre Selection or Search Criteria when switching views and/or closing & reopening Winamp. If selecting 'No' then will always open at the default Top 500 listing.
Enable Search As You Type (SAYT): Enables or Disables SAYT. If disabled, then you need to hit Enter or click the 'Go' button to retrieve the Search Results.
Save: Click the Save button to Save any config changes and return back to the listings.
Cancel: Click to cancel any config changes and return back to the listings.
For the Winamp Music and AOL Video listings, select a Genre in the left column, select an Artist within that Genre, then select a Music or Video stream in the right column.
The Single Click & Enter actions follow whatever your default action is (Play or Enqueue) in: Winamp Prefs -> Media Library -> Library Options tab.
Note the different icons which depict whether the item is a Music or Video stream. Also note that the video streams are currently only available in the USA.
Security
Winamp Online Services Security
Winamp Online Services is a powerful new way for web developers to create engaging content for millions of Winamp users. However, with great power comes great responsibility. Since online services have access to more information from the Winamp client than an ordinary web page, it is very important that we provide some mechanism to provide security for the users.
There are certain activities that online services can perform that are not considered a security risk, for example, examining the current position of a song being played. However, for others a security dialog will be presented whenever a service tries to perform the action for the first time.
Winamp has reviewed certain Online Services and pre-authorized them. Pre-authorized services will not have security dialogs presented during use of that service. Here is a list of pre-authorized services:
Security Dialog Prompts
Security prompts contain a description of the action being attempted, Allow and Deny buttons, and a checkbox:
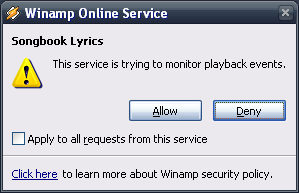
Replies, either Allow or Deny, to security prompts are saved for each online service.
Allow: Allows the online service to perform the action. It will also automatically ALLOW other related actions. The list below will identify which actions are related.
Deny: Does NOT allow the online service to perform the action. It will also automatically DENY other related actions.
Apply to all requests from this service: When this checkbox is selected, the choice (Allow or Deny) will be used as the response to all subsequent security prompts for this service. This is a quick way to indicate that a particular online service should be allowed or denied (depending on the button pressed) to perform all actions.
Security Prompt Messages
This service is trying to control playback: The online service is attempting to Play, Stop, Pause, Jump to the previous track, or Jump to the next track.
This service is trying to monitor playback events: The online service is requesting to be notified when playback events occur. The possible events are Play, Pause, Stop, End of File. Note these events will occur whether initiated from scripts or from the user clicking on the buttons themselves. Some events carry additional information:
*Play provides the filename/URL of the asset being played.
*Stop provides the current position where playback was halted. End of File indicates that the end of the asset has been reached.
*Pause provides a flag indicating whether the player was paused or unpaused.
*End of File happens at the end of an asset before the next one is played.
This service is trying to get information about the currently playing song: The online service is requesting "Metadata" information from the current asset. "Metadata" is additional information that MAY be part of the asset, such as author or title, that is not actually part of the song itself. The existence of metadata depends on the format of the data and whether it was added when the asset was digitized.
This service is trying to access your active playlist: The online service is trying to alter the Play Queue. It may be trying to play a single asset, add assets to the queue or clear the queue.
This service is trying to get information about an item in your Play Queue: The service is trying to gather information about an asset within the play queue.
This service is trying to access the playlists in your media library: The online service is trying to obtain a list of all Winamp playlists known to your Winamp client. It may also be trying to open a playlist to manipulate the assets within or it may be trying to save a modified playlist.
This service is trying to access your bookmarks: The online service is trying to create a bookmark in your Media Library Bookmarks.
This service is trying to subscribe you to a podcast: The online service is trying to subscribe to a podcast and add an entry in your Media Library Podcasts.
This service is trying to provide metadata to Winamp: The online service is trying to add metadata for an asset. This might be useful if the online service can provide better metadata than comes as part of the asset itself.
This service is trying to access information about media supported by Winamp: The service is trying to determine if the Winamp client supports a certain encoding formation, for example "mp3".
This service is trying to access information about media on your computer: The online service is attempting to get metadata from an asset.
This service is trying to access your playback history: The Winamp History is a collection of information about the assets you play, how many times they were played and when was the last time they were played. It is used to determine what the users favorite songs are.
This service is trying to launch a website in the browser: The online service is trying to launch a new web site in the browser. The browser may be internal to Winamp, which means it could be an online service or it could be launched in an external browser where it does not benefit from the online services api calls.
This service is trying to access information about Winamp: The online service is trying to gather information regarding the version of Winamp or the language pack that is being used by Winamp.
This service is trying to access your skin settings: The online service is trying to obtain information regarding the current skin used by the Winamp client. This could be used to synchronize the colors of the service with that of the Winamp player.
Related Topics: